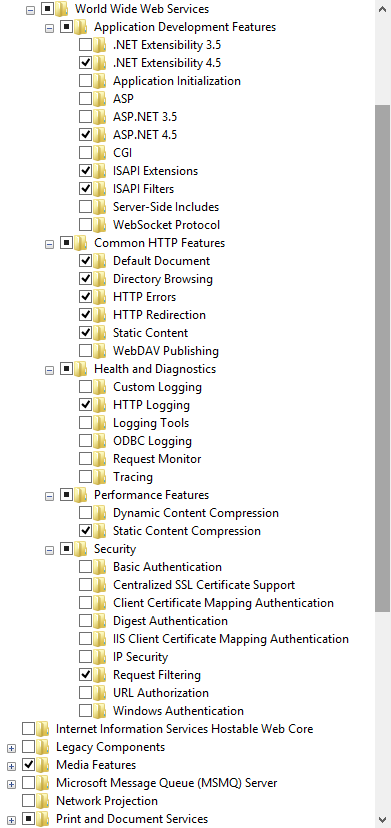system_setup
This is an old revision of the document!
Table of Contents
System Set Up
TODO:
- Add file size / file count checks to the back up script.
- Ensure 'Check for Updates' uses 'Download ConEmu Preview, Installer (32-bit, 64-bit)' for ComEmu.
OS Install
- Get iso.
- Note keys (XHQ8N-C3MCJ-RQXB6-WCHYG-C9WKB for Windows_8.1_Pro_X64_Activated.iso)
- Note Microsoft password (write down or bring up on phone).
- Use rufus_v1.4.1.exe to make a USB drive bootable and installable.
- Plug in USB drive, boot and install.
Windows Update
OS Set Up
- Win, 'PC Settings'.
- Accounts > Sign-in Options > Set up PIN.
- Time and language > Date and time > Set up Formats
- Time and language > Region and language > Install 'English (New Zealand)'.
- Control Panel > System and Security.
- [System and Security] System > Allow remote access.
- [System Properties] Remote tab > Remote Desktop > Allow remote connections to this computer.
- [Windows Explorer] View > Options.
- [Windows Explorer, Folder Options] View tab, Advanced settings:
- Check 'Display the full path in the title bar'.
- Uncheck 'Hide protected operating system file'.
- There must be others?!?!
- Win, Win+I (settings charm)
- Tiles > Show administrative tools > Yes
- (Set Num Lock to be on at start up.)
- Run
regedit.exe. - [Registry Editor] HKEY_USERS > .DEFAULT > Control Panel > Keyboard
- [Registry Editor] Set the value of 'InitialKeyboardIndicators' to '2'. If that doesn't work, try '2147483650'.
- (Disable automatic restart after Windows Update)
- Try the second part of this: Disable that stupid shit
- If that doesn't work, install Group Policy Edit (see Mega > System setup > Hard to get installs > add_gpedit_msc_by_jwils876-d3kh6vm.zip).
- Try the first part of this: Disable that stupid shit
- Try this Disable that stupid shit
Temp Directory Setup
- Make the directory 'C:\Temp'.
- Win, 'Edit the system environment variables'.
- [System Properties] Click the 'Environment Variables' button.
- [Environment Variables] Note the values for TEMP and TMP user variables (probably '%USERPROFILE%\AppData\Local\Temp').
- [Environment Variables] Note the values for TEMP and TMP system variables (probably '%SystemRoot%\TEMP').
- [Environment Variables] Set the values for TEMP and TMP user variables to 'C:\Temp'.
- [Environment Variables] Set the values for TEMP and TMP system variables to 'C:\Temp'.
- [Environment Variables] Create a system variable for 't' and set it to 'C:\Temp'.
- Reboot the machine.
- Delete the contents of the original temp variables.
IE Setup
- [IE] Ctrl + J
- [IE, View Downloads] Options
- (Set to 'C:\Temp')
Disable Hibernation
This is required to get GoTheFuckToSleep to work.
- Open a command prompt as administrator.
- Enter
powercfg /h off.
Sleep, Reboot, Shut Down shortcuts
| Shut down | Shutdown.exe -s -t 00 |
| Reboot | Shutdown.exe -r -t 00 |
| Hibernate or Sleep | rundll32.exe powrprof.dll,SetSuspendState 0,1,0 |
| Lock | Rundll32.exe User32.dll,LockWorkStation |
- Create a shortcut on the desktop.
- Set the icon (get from Mega).
- Right click it > Pin to Start.
- Delete shortcut on desktop.
Software Installs
Chocolatey
- Open up a command line as administrator.
- Change PowerShell execution policy:
powershell set-executionpolicy unrestricted
- Install Chocolatey:
@powershell -NoProfile -ExecutionPolicy unrestricted -Command "iex ((new-object net.webclient).DownloadString('https://chocolatey.org/install.ps1'))" && SET PATH=%PATH%;%systemdrive%\chocolatey\bin choco feature enable -n=allowGlobalConfirmation - Set final PowerShell execution policy:
set-executionpolicy remotesigned -scope currentuser set-executionpolicy remotesigned -scope localmachine
Bulk Software Install
Copy the following to a ps1 file and run in PowerShell (run as administrator).
# Frameworks cinst DotNet3.5 cinst DotNet4.5 # Browsers cinst Firefox cinst GoogleChrome cinst opera # Essentials cinst malwarebytes cinst notepadplusplus --x86 cinst vscode cinst 7zip cinst spotify cinst foobar2000 cinst veracrypt cinst vlc cinst autohotkey_l # Recommended cinst gimp cinst paint.net # Doesn't seem to work. Might be a manual install. cinst windirstat cinst filezilla cinst sumatrapdf cinst jpegview cinst Lastpass # Dev only cinst firacode cinst git cinst tortoisesvn cinst nodejs cinst gitkraken cinst winmerge # Install after TortoiseSVN cinst sysinternals cinst fiddler4 cinst ConEmu # Download ConEmu Preview, Installer (32-bit, 64-bit) cinst virtualbox # Optionals cinst InkScape cinst libreoffice cinst googleearth cinst anki cinst babelmap # Might need manual install. cinst dropbox cinst megasync ? # Others # cinst javaruntime # Fuck Java. Fuck it in the ass. Do not install. cinst pscx # PowerShell Community Extensions cinst Silverlight cinst flashplayerplugin cinst cwrsync cinst wget
Note errors and check / fix them.
Manual Installs
- SQL Complete Register with fake details.
Software Configuration
Off Page Setups
Firefox
- Alt > Tools > Options
- [Options] Sync tab > Sign in. Use settings in password vault. This will probably sync most of the following settings.
- [Options] General tab > Startup > When Firefox starts: 'Show my windows and tabs from last time'
- [Options] General tab > Downloads > Always ask me where to save files.
- [Options] Content tab > Languages > Choose…
- [Languages] Set to:
- “English/New Zealand [en-nz]”
- “English/Australia [en-au]”
- “English/United Kingdom [en-gb]”
- “English [en]”
- Install a nice theme.
- Install the following extensions:
- LastPast
- MEGA
- Tampermonkey
- uBlock Origin
- Fix up the buttons on the toolbar.
- Install these user scripts:
- Get Firefox profile from Mega.
- Copy xxx? to
%AppData%\Mozilla\Firefox\Profiles\gm1k3148.default\gm_scripts - Browse to chrome://mega/content/secure.html#fm/account/settings.
- Click settings cog, bottom right.
- Set the 'Downloads folder' to 'C:\Temp'.
- Install the search engines:
- Duck Duck Go (g)
- My Wiki (sw)
- Lastpass > preferences > General > Security > Automatically log off after idle: 60.
- Visit
about:configand setprivacy.trackingprotection.enabledto true. - Restart Firefox.
Chrome
- Settings, On start-up → Continue where you left off
- <html><a href=“chrome:flags/#autoplay-policy”>chrome:flags/#autoplay-policy</a></html> set to 'Document user activation is required.'
Extensions
| Extension | Notes |
|---|---|
| DuckDuckGo for Chrome | |
| EditThisCookie | |
| LastPass | |
| Save to Pocket | |
| Tampermonkey | |
| uBlock Origin | |
| Mega |
Persons
| Personal | My mug | Light Blue Material | Should sync automatically. |
| Provoke | Happy face | Desktop | |
| Dev | Soccor Ball | Brushed | |
| Banking | Ninja | Black blue shards |
Tampermonkey scripts
| Script | Notes |
|---|---|
| NZ Herald Enhancements | |
| Twitter Last Read | |
| Timesheet Autofill | |
| GC Street View | |
| Geocaching Map Enhancements | |
| Send to c:geo |
Window PowerShell ISE
- Tools > Options
- [Options] First, click 'Manage Themes…' button.
- [Manage Themes] Select 'Dark Console, Dark Editor'
- [Manage Themes] Click OK.
- [Options] Then, set 'Font Family' to 'Fira Code'.
- [Options] Set 'Font Size' to 10.
- [Options] Click OK.
7-Zip
- Open '7-Zip File Manager' as administrator.
- [7-Zip File Manager] Tools > Options
- [Options] System tab.
- [Options] Under 'All Users', set 'Zip' and anything that isn't already set to 7-Zip.
- [Options] Click OK.
OneNote
- Use windowsliveid@tallguyracing.com account.
- [OneNote] File > Options
- [OneNote Options] Display, Uncheck 'Place OneNote icon in the notification area of the taskbar'.
VS Code Extensions
| Extension | Notes |
|---|---|
| Align | |
| Auto-Open Markdown Preview | |
| AutoHotkey | |
| C# | |
| Code Spell Checker | |
| mssql | |
| PowerShell | |
| Prettify JSON | |
| solidity | |
| XML Tools |
User Settings
{
"editor.fontFamily": "'Fira Code', Consolas, 'Courier New', monospace",
"editor.renderWhitespace": "all",
"editor.fontSize": 12,
"window.zoomLevel": 0,
"team.showWelcomeMessage": false
}
Key Bindings
// Place your key bindings in this file to overwrite the defaults
[
{
"key": "ctrl+shift+f4",
"command": "workbench.action.closeOtherEditors"
}
]
uTorrent
- [uTorrent] Options > Preferences
- [uTorrent, Preferences] General > Windows Integration > Uncheck 'Start uTorrent when Windows Starts'
- [uTorrent, Preferences] UI Settings:
- Display Options > Uncheck 'Confirm when deleting torrents'
- Display Options > Uncheck 'Show confirmation dialog on exit'
- When Adding Torrents > Check 'Don't start the download automatically'
- [uTorrent, Preferences] Directories (check each to specify directory):
- 'Put new downloads in:'
E:\Torrents\New Downloads - 'Move completed downloads to:'
E:\Torrents\Completed Downloads - 'Store .torrents in:'
E:\Torrents\Torrents - 'Move .torrents for finished jobs to:'
E:\Torrents\Torrents\Completed - 'Automatically load .torrents from:'
E:\Torrents\Torrents
- [uTorrent, Preferences] Connection > Listening Port > Check 'Randomize port each start'
- [uTorrent, Preferences] BitTorrent > Protocol Encryption > Outgoing: Enabled
- [uTorrent] Set the columns to be: Name, Size, Remaining, Status, Health, Down Speed, Up Speed, ETA, Seeds, Peers, Availability, Seed/Peers, Label, Added, Completed On
Send2c:geo
- Browse to Send2c:geo.
- Click the 'No browser name!' link and set the browser name.
- Click the 'Add a device' link.
- [Phone] Open C:Geo.
- [Phone] Menu → Settings → Services → send2c:geo → Request Registration
Visual Studio
- Tools > Options > Projects and Solutions > General > Check 'Track Active Item in Solution Explorer'.
Extensions
| Extension | Notes |
|---|---|
| Productivity Power Tools 2017 | |
| Visual Studio Spell Checker (VS2017 and Later) | |
| Code alignment | |
| Power Commands for Visual Studio | Might get installed automatically. |
| Cloud Explorer for Visual Studio 2017 | Might get installed automatically. |
ReSharper
Get it from Mega.
Other Stuff
- Microsoft URL Rewrite Module 2.0 for IIS 7 (x64) (for Provoke Orchard sites).
- Open XML SDK 2.5 for Microsoft Office - OpenXMLSDKV25.msi (for Office Success.)
SQL Server
- [SQL Server Management Studio] Object Explorer > Right click the server > Properties.
- [Server Properties] Security > Server authentication mode > SQL Server and Windows Authentication mode.
Windows Features
More Shit
Bin
- Download Bin.7z from backup on mega.
- Extract to
C:\Bin. - Run the
xxxx Keyboard Shortcuts.ahkand fix any file location errors. - Run 'Get Your Shit Together' and pin to start bar (
C:\Bin\GetYourShitTogether\GetYourShitTogether.exe). - Run 'Sneaker Net Sync' and pin to start bar (
C:\Bin\Sneaker Net Sync\SneakerNetSync.exe).
- Open up
%appdata%\Microsoft\Windows\Start Menu\Programs\Startup. - Create short cuts for:
C:\Bin\GetYourShitTogether\GetYourShitTogether.exe- Firefox
- Process Explorer
- Edit
C:\Bin\General Scripts\Bin\Check for updates.ps1. - Check that the applications that are specified by version number match the installed versions.
- Run
C:\Bin\General Scripts\Bin\Check for updates.ps1, fix errors, and update software.
- Copy Wallpaper from Mega to
C:\Wallpaper.
Auto Hot Key start up script
- From an admin console, run something like this:
schtasks /Create /RU "ps\stephenh" /SC ONLOGON /TN "Launch AHK Shortcuts at startup" /TR "C:\Bin\Provoke Shortcuts.ahk" /IT /V1
- Win → Task Scheduler
- Task Scheduler Library → Launch AHK Shortcuts at startup → Right click → Properties
- Action tab
- Edit…
- Program/script:
cmd - Arguments:
/c "start autohotkey.exe Shortcuts.ahk" - Start in:
C:\Bin\PKS1900\Auto Hot Key(no quotes)
Start Up Folder
- Open
%AppData%\Microsoft\Windows\Start Menu\Programs. - Win, type app name, right click app, Open file location. Copy shortcut to start folder.
Gmvault
- Run the command 'C:\Bin\gmvault\gmvault.bat sync -t quick stephen@tallguyracing.com -d “E:\Backups\Gmail”'.
Dev
- Create the directory 'C:\Dev'.
- Restore from backup?
Backups
- Ensure the 'C:\Bin\Backup Scripts\General Backup.ps1' script is working.
- Ensure the 'C:\Bin\General Scripts\Bin\Do Housekeeping and Go the Fuck to Sleep.ps1' and all of its dependencies are working.
- Ensure the 'Hourly Housekeeping.ps1' and all of its dependencies are working.
- Install the Mega Sync app.
- Sync 'E:\Backups\Offsite Backup Sync' with Mega:Backups/Ares.
- Win, 'Task Scheduler'.
- [Task Scheduler] Task Scheduler (Local) > Task Scheduler Library > Right click > New Folder.
- [Task Scheduler, Enter name…] Enter 'My Tasks', click OK.
- [Task Scheduler] Task Scheduler (Local) > Task Scheduler Library > My Tasks > Right click > Create Task…
- [Task Scheduler, Create Task] General tab > Name: 'Hourly Maintenance'.
- [Task Scheduler, Create Task] Triggers tab > New…
- [Task Scheduler, New Trigger] Settings > Daily
- [Task Scheduler, New Trigger] Start: '12:00:00 p.m.'
- [Task Scheduler, New Trigger] Check 'Repeat task every'.
- [Task Scheduler, New Trigger] Check 'Stop task…' and select '30 minutes'.
- [Task Scheduler, New Trigger] Click OK.
- [Task Scheduler, Create Task] Actions tab > New…
- [Task Scheduler, New Action] Program/script: 'C:\Windows\System32\WindowsPowerShell\v1.0\powershell.exe'
- [Task Scheduler, New Action] Add arguments: '-f “C:\Bin\General Scripts\Bin\Hourly Housekeeping.ps1”'
- [Task Scheduler, New Action] Click OK.
- [Task Scheduler, Create Task] Conditions tab > Uncheck 'Start the task only…'
- [Task Scheduler, Create Task] Click OK.
- [Task Scheduler] Check 'Next Run Time' is correct.
- [Task Scheduler] Right click the task > Run.
- [Task Scheduler] F5 to refresh.
- [Task Scheduler] Ensure the 'Last Run Result' is 0x0.
- Check logs to make sure it worked correctly.
External Drives
- Create the directory
C:\External Drives. - Plug in Flicky.
- Plug in 'Backup Media'.
- Win, 'Computer Management'.
- Storage > Disk Management.
- Map Flicky to
C:\External Drives\Flicky. - Map 'Backup Media' to
C:\External Drives\Backup Media.
Libraries
Libraries seem to be fucked in Windows 8 
- [Explorer] Remove existing libraries.
- [Explorer] Create a library called
Podcast Management. - [Explorer] Add to it:
%userprofile%\DownloadsC:\External Drives\Clippy\PODCASTSC:\External Drives\Clippy\MetalCastC:\External Drives\Clippy
system_setup.1528184230.txt.gz · Last modified: 2018/06/06 08:37 (external edit)