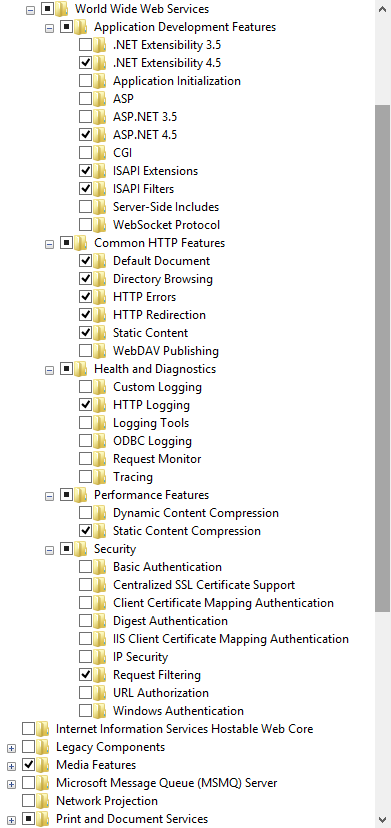system_setup
Table of Contents
System Set Up
Off Page Setups
| 2020/04/28 19:07 | Stephen Heise | |
| 2011/04/05 07:40 | ||
| 2011/11/23 07:09 | Stephen Heise | |
| 2018/05/27 05:01 | ||
| 2021/04/25 03:01 | Stephen Heise |
Windows Setup
Windows Install
- Run it.
- Plug in USB drive, boot and install.
Windows Set Up
- OneDrive: Turn off Desktop, Documents, Pictures back up.
- Set Dark mode. Settings > Personalisation > Colours.
- Windows Update.
- Set up sign in, facial & fingerprint recognition.
- Mouse pointer size (3).
- Enable Long Filename Support
- Start →
RegEdit. - [Registry Editor] Address bar →
Computer\HKEY_LOCAL_MACHINE\SYSTEM\CurrentControlSet\Control\FileSystem - [Registry Editor] Set
LongPathsEnabledto1to enable long filenames. - Reboot.
- Mass install
# Browsers winget install --id 'Brave.Brave' winget install --id 'Google.Chrome' winget install --id 'Opera.Opera' winget install --id 'Mozilla.Firefox' # Dev Tools winget install --id 'Microsoft.PowerShell' winget install --id 'Git.Git' winget install --id 'OpenJS.NodeJS' winget install --id 'WinMerge.WinMerge' winget install --id 'JanDeDobbeleer.OhMyPosh' -s winget winget install --id 'Microsoft.SQLServer.2019.Developer' # IDE / Text Editors winget install --id 'Notepad++.Notepad++' winget install --id 'Microsoft.VisualStudioCode' winget install --id 'Microsoft.AzureDataStudio' winget install --id 'Microsoft.SQLServerManagementStudio' # General Apps winget install --name 'One Commander' winget install --id 'WinDirStat.WinDirStat' winget install --name 'Sysinternals Suite' winget install --id '7zip.7zip' winget install --id 'SumatraPDF.SumatraPDF' winget install --id 'sylikc.JPEGView' winget install --id 'TheDocumentFoundation.LibreOffice' winget install --id 'GIMP.GIMP' winget install --id 'Zoom.Zoom' winget install --id 'Spotify.Spotify' winget install --id 'PeterPawlowski.foobar2000' winget install --id 'Google.AndroidStudio' winget install --id 'Lexikos.AutoHotkey' winget install --id 'Anki.Anki' winget install --id 'Stellarium.Stellarium' winget install --id 'qBittorrent.qBittorrent'
- Set up Brave
- Uninstall crap
- Settings > Apps > Installed apps, get rid of crap.
- Run
Get-AppxPackage | Format-Table
Then something likeGet-AppxPackage | Where-Object {$_.Name -like '*Xbox*'} | Remove-AppxPackage
- Start: Unpin crap.
- Taskbar: Turn off search & widget, unpin crap.
- Install the FiraCode Nerd Font.
- Download the FiraCode Nerd Font from Nerd Fonts.
- Extract the zip.
- Search for
Windows Compatibleand delete them. - Install the 12 remaining font files.
- Set up PowerShell
- Set up Windows Terminal
- Set up Git
- Settings > Power
- Settings > Remote Desktop.
- Explorer: Set up options.
- Language & regional set up. Control Panel > Clock and Region.
- Back up BitLocker recovery keys to password manager.
- Notepad++: Enable dark mode.
- Notepad++: Style Configurator, FiraCode Nerd Font Mono + enable global font
OS: Windows features. Visual Studio Code: Set up sync. Zoom: Set up video & audio settings. Git: Set up settings. AHK: Set up auto load & new bin location. Visual Studio: Install desktop dev. Visual Studio: Extensions. Install Microsoft Office. OS: Taskbar, Visual Studio, run as admin. Install Paint.net. Anki: Set up & sync. OneCommander: Set up favourites. OS: Set up backups. OS: Set up start up apps. Visual Studio: Set up snippets. OS: Set up screen saver to keep Vanta happy: Screen saver: (None) Wait: 60 On resume: ✔
- Win, 'PC Settings'.
- Accounts > Sign-in Options > Set up PIN.
- Time and language > Date and time > Set up Formats
- Time and language > Region and language > Install 'English (New Zealand)'.
- Win, Win+I (settings charm)
- Tiles > Show administrative tools > Yes
- (Set Num Lock to be on at start up.)
- Run
regedit.exe. - [Registry Editor] HKEY_USERS > .DEFAULT > Control Panel > Keyboard
- [Registry Editor] Set the value of 'InitialKeyboardIndicators' to '2'. If that doesn't work, try '2147483650'.
Scheduled Task Setup
- Run the following:
schtasks /Create /RU "rimu\micro" /SC ONLOGON /TN "Launch AHK Shortcuts at startup" /TR "cmd" /IT /V1 schtasks /Create /RU "rimu\micro" /SC ONLOGON /TN "Hourly maintenance" /TR "D:\Bin\Common\Bin\PowerShellRunner\PowerShellRunner.exe" /IT /V1 schtasks /Create /RU "rimu\micro" /SC ONLOGON /TN "Daily maintenance" /TR "D:\Bin\Common\Bin\PowerShellRunner\PowerShellRunner.exe" /IT /V1
- Launch AHK Shortcuts at startup:
- Trigger: At log on
- Actions: Program/script:
cmd - Actions: Arguments:
/c “start autohotkey.exe Shortcuts.ahk” - Actions: Start in:
D:\Bin\Rimu\Auto Hot Key
- Hourly maintenance:
- Trigger: Settings:
One time - Trigger: Start: (Today)
12:00:00 am - Trigger: ✔ Repeat task every:
1 hour - Trigger: for a duration of:
Indefinitely - Actions: Program/script:
“D:\Bin\Common\Bin\PowerShellRunner\PowerShellRunner.exe” - Actions: Arguments:
“Hourly maintenance.ps1” - Actions: Start in:
D:\Bin\Rimu\Maintenance Scripts
- Daily maintenance:
- Trigger: Settings:
Daily - Trigger: Start: (Today)
12:30:00 pm - Trigger: Recur every:
1days - Trigger: for a duration of:
Indefinitely - Actions: Program/script:
“D:\Bin\Common\Bin\PowerShellRunner\PowerShellRunner.exe” - Actions: Arguments:
“Daily maintenance.ps1” - Actions: Start in:
D:\Bin\Rimu\Maintenance Scripts
Temp Directory Setup
- Make the directory 'C:\Temp'.
- Win, 'Edit the system environment variables'.
- [System Properties] Click the 'Environment Variables' button.
- [Environment Variables] Note the values for TEMP and TMP user variables (probably '%USERPROFILE%\AppData\Local\Temp').
- [Environment Variables] Note the values for TEMP and TMP system variables (probably '%SystemRoot%\TEMP').
- [Environment Variables] Set the values for TEMP and TMP user variables to 'C:\Temp'.
- [Environment Variables] Set the values for TEMP and TMP system variables to 'C:\Temp'.
- [Environment Variables] Create a system variable for 't' and set it to 'C:\Temp'.
- Reboot the machine.
- Delete the contents of the original temp variables.
IE Setup
- [IE] Ctrl + J
- [IE, View Downloads] Options
- (Set to 'C:\Temp')
Disable Hibernation
This is required to get GoTheFuckToSleep to work.
- Open a command prompt as administrator.
- Enter
powercfg /h off.
Sleep, Reboot, Shut Down shortcuts
| Shut down | Shutdown.exe -s -t 00 |
| Reboot | Shutdown.exe -r -t 00 |
| Hibernate or Sleep | rundll32.exe powrprof.dll,SetSuspendState 0,1,0 |
| Lock | Rundll32.exe User32.dll,LockWorkStation |
- Create a shortcut on the desktop.
- Set the icon (get from Mega).
- Right click it > Pin to Start.
- Delete shortcut on desktop.
Tall Guy Software
- Download from Mega.
- Extract it and copy to
C:\Program Files (x86).
Manual Installs
- SQL Complete Register with fake details.
Software Configuration
Firefox
- Alt > Tools > Options
- [Options] Sync tab > Sign in. Use settings in password vault. This will probably sync most of the following settings.
- [Options] General tab > Startup > When Firefox starts: 'Show my windows and tabs from last time'
- [Options] General tab > Downloads > Always ask me where to save files.
- [Options] Content tab > Languages > Choose…
- [Languages] Set to:
- “English/New Zealand [en-nz]”
- “English/Australia [en-au]”
- “English/United Kingdom [en-gb]”
- “English [en]”
- Install a nice theme.
- Install the following extensions:
- LastPast
- MEGA
- Tampermonkey
- uBlock Origin
- Fix up the buttons on the toolbar.
- Install these user scripts:
- Get Firefox profile from Mega.
- Copy xxx? to
%AppData%\Mozilla\Firefox\Profiles\gm1k3148.default\gm_scripts - Browse to chrome://mega/content/secure.html#fm/account/settings.
- Click settings cog, bottom right.
- Set the 'Downloads folder' to 'C:\Temp'.
- Install the search engines:
- Duck Duck Go (g)
- My Wiki (sw)
- Lastpass > preferences > General > Security > Automatically log off after idle: 60.
- Visit
about:configand setprivacy.trackingprotection.enabledto true. - Restart Firefox.
Chrome / Brave Setup
See Chrome / Brave Setup.
7-Zip
- Open '7-Zip File Manager' as administrator.
- [7-Zip File Manager] Tools > Options
- [Options] System tab.
- [Options] Under 'All Users', set 'Zip' and anything that isn't already set to 7-Zip.
- [Options] Click OK.
OneNote
- Use windowsliveid@tallguyracing.com account.
- [OneNote] File > Options
- [OneNote Options] Display, Uncheck 'Place OneNote icon in the notification area of the taskbar'.
uTorrent
- [uTorrent] Options > Preferences
- [uTorrent, Preferences] General > Windows Integration > Uncheck 'Start uTorrent when Windows Starts'
- [uTorrent, Preferences] UI Settings:
- Display Options > Uncheck 'Confirm when deleting torrents'
- Display Options > Uncheck 'Show confirmation dialog on exit'
- When Adding Torrents > Check 'Don't start the download automatically'
- [uTorrent, Preferences] Directories (check each to specify directory):
- 'Put new downloads in:'
E:\Torrents\New Downloads - 'Move completed downloads to:'
E:\Torrents\Completed Downloads - 'Store .torrents in:'
E:\Torrents\Torrents - 'Move .torrents for finished jobs to:'
E:\Torrents\Torrents\Completed - 'Automatically load .torrents from:'
E:\Torrents\Torrents
- [uTorrent, Preferences] Connection > Listening Port > Check 'Randomize port each start'
- [uTorrent, Preferences] BitTorrent > Protocol Encryption > Outgoing: Enabled
- [uTorrent] Set the columns to be: Name, Size, Remaining, Status, Health, Down Speed, Up Speed, ETA, Seeds, Peers, Availability, Seed/Peers, Label, Added, Completed On
Send2c:geo
- Browse to Send2c:geo.
- Click the 'No browser name!' link and set the browser name.
- Click the 'Add a device' link.
- [Phone] Open C:Geo.
- [Phone] Menu → Settings → Services → send2c:geo → Request Registration
Visual Studio
- Tools > Options > Projects and Solutions > General > Check 'Track Active Item in Solution Explorer'.
Extensions
| Extension | Author | Notes |
|---|---|---|
| Code alignment | ||
| Visual Studio Spell Checker (VS2022 and Later) | EWSoftware | |
| Copy fully qualified names | Philipp Kogelnik |
ReSharper
Get it from Mega.
Other Stuff
- Microsoft URL Rewrite Module 2.0 for IIS 7 (x64) (for Provoke Orchard sites).
- Open XML SDK 2.5 for Microsoft Office - OpenXMLSDKV25.msi (for Office Success.)
SQL Server
- [SQL Server Management Studio] Object Explorer > Right click the server > Properties.
- [Server Properties] Security > Server authentication mode > SQL Server and Windows Authentication mode.
Windows Features
More Shit
Bin
- Download Bin.7z from backup on mega.
- Extract to
C:\Bin. - Run the
xxxx Keyboard Shortcuts.ahkand fix any file location errors. - Run 'Get Your Shit Together' and pin to start bar (
C:\Bin\GetYourShitTogether\GetYourShitTogether.exe). - Run 'Sneaker Net Sync' and pin to start bar (
C:\Bin\Sneaker Net Sync\SneakerNetSync.exe).
- Open up
%appdata%\Microsoft\Windows\Start Menu\Programs\Startup. - Create short cuts for:
C:\Bin\GetYourShitTogether\GetYourShitTogether.exe- Firefox
- Process Explorer
- Edit
C:\Bin\General Scripts\Bin\Check for updates.ps1. - Check that the applications that are specified by version number match the installed versions.
- Run
C:\Bin\General Scripts\Bin\Check for updates.ps1, fix errors, and update software.
- Copy Wallpaper from Mega to
C:\Wallpaper.
Auto Hot Key start up script
- From an admin console, run something like this:
schtasks /Create /RU "ps\stephenh" /SC ONLOGON /TN "Launch AHK Shortcuts at startup" /TR "C:\Bin\Provoke Shortcuts.ahk" /IT /V1
- Win → Task Scheduler
- Task Scheduler Library → Launch AHK Shortcuts at startup → Right click → Properties
- Action tab
- Edit…
- Program/script:
cmd - Arguments:
/c "start autohotkey.exe Shortcuts.ahk" - Start in:
C:\Bin\PKS1900\Auto Hot Key(no quotes)
Start Up Folder
- Open
%AppData%\Microsoft\Windows\Start Menu\Programs. - Win, type app name, right click app, Open file location. Copy shortcut to start folder.
Gmvault
- Run the command 'C:\Bin\gmvault\gmvault.bat sync -t quick stephen@tallguyracing.com -d “E:\Backups\Gmail”'.
Dev
- Create the directory 'C:\Dev'.
- Restore from backup?
Backups
- Ensure the 'C:\Bin\Backup Scripts\General Backup.ps1' script is working.
- Ensure the 'C:\Bin\General Scripts\Bin\Do Housekeeping and Go the Fuck to Sleep.ps1' and all of its dependencies are working.
- Ensure the 'Hourly Housekeeping.ps1' and all of its dependencies are working.
- Install the Mega Sync app.
- Sync 'E:\Backups\Offsite Backup Sync' with Mega:Backups/Ares.
- Win, 'Task Scheduler'.
- [Task Scheduler] Task Scheduler (Local) > Task Scheduler Library > Right click > New Folder.
- [Task Scheduler, Enter name…] Enter 'My Tasks', click OK.
- [Task Scheduler] Task Scheduler (Local) > Task Scheduler Library > My Tasks > Right click > Create Task…
- [Task Scheduler, Create Task] General tab > Name: 'Hourly Maintenance'.
- [Task Scheduler, Create Task] Triggers tab > New…
- [Task Scheduler, New Trigger] Settings > Daily
- [Task Scheduler, New Trigger] Start: '12:00:00 p.m.'
- [Task Scheduler, New Trigger] Check 'Repeat task every'.
- [Task Scheduler, New Trigger] Check 'Stop task…' and select '30 minutes'.
- [Task Scheduler, New Trigger] Click OK.
- [Task Scheduler, Create Task] Actions tab > New…
- [Task Scheduler, New Action] Program/script:
“C:\Program Files (x86)\PowerShellRunner\PowerShellRunner.exe” - [Task Scheduler, New Action] Add arguments:
“Hourly maintenance.ps1” - [Task Scheduler, New Action] Start in:
C:\Bin\Athena\Maintenance Scripts- No quotes - [Task Scheduler, New Action] Click OK.
- [Task Scheduler, Create Task] Conditions tab > Uncheck 'Start the task only…'
- [Task Scheduler, Create Task] Click OK.
- [Task Scheduler] Check 'Next Run Time' is correct.
- [Task Scheduler] Right click the task > Run.
- [Task Scheduler] F5 to refresh.
- [Task Scheduler] Ensure the 'Last Run Result' is 0x0.
- Check logs to make sure it worked correctly.
External Drives
- Create the directory
C:\External Drives. - Plug in Flicky.
- Plug in 'Backup Media'.
- Win, 'Computer Management'.
- Storage > Disk Management.
- Map Flicky to
C:\External Drives\Flicky. - Map 'Backup Media' to
C:\External Drives\Backup Media.
Libraries
Libraries seem to be fucked in Windows 8 
- [Explorer] Remove existing libraries.
- [Explorer] Create a library called
Podcast Management. - [Explorer] Add to it:
%userprofile%\DownloadsC:\External Drives\Clippy\PODCASTSC:\External Drives\Clippy\MetalCastC:\External Drives\Clippy
system_setup.txt · Last modified: 2023/02/21 22:31 by 127.0.0.1